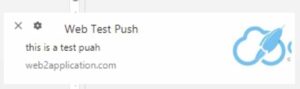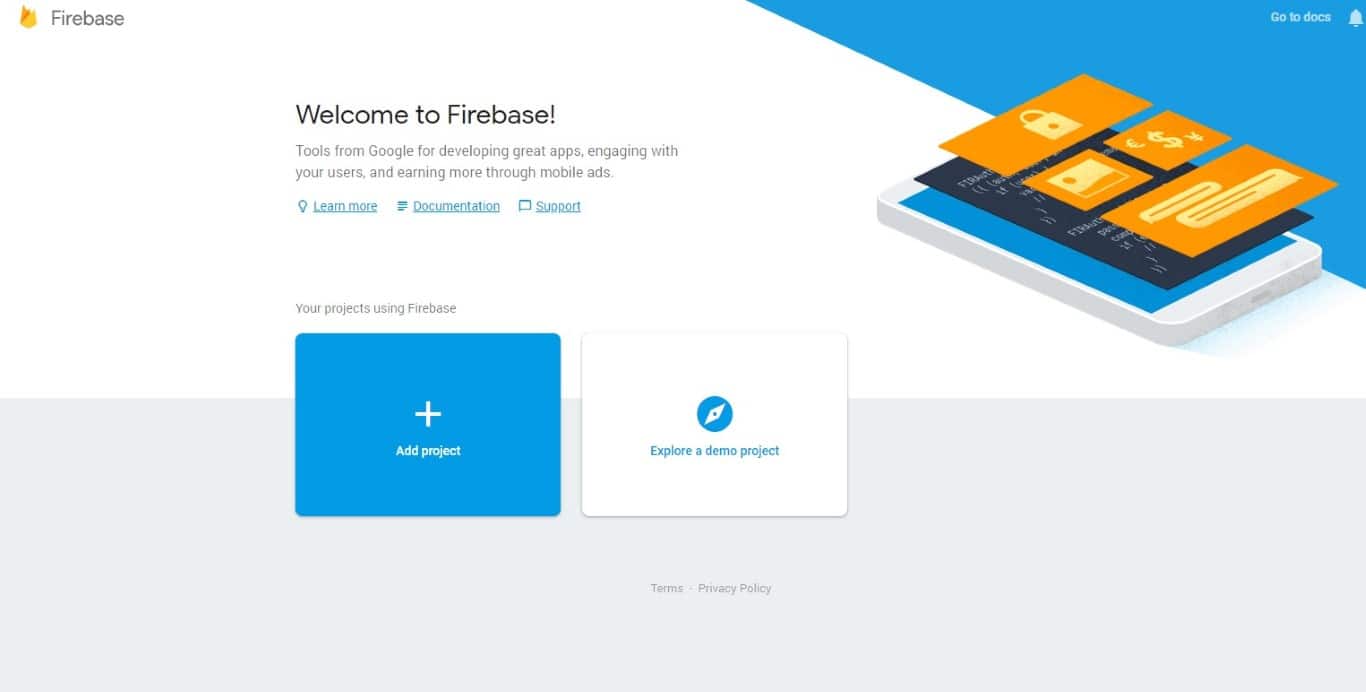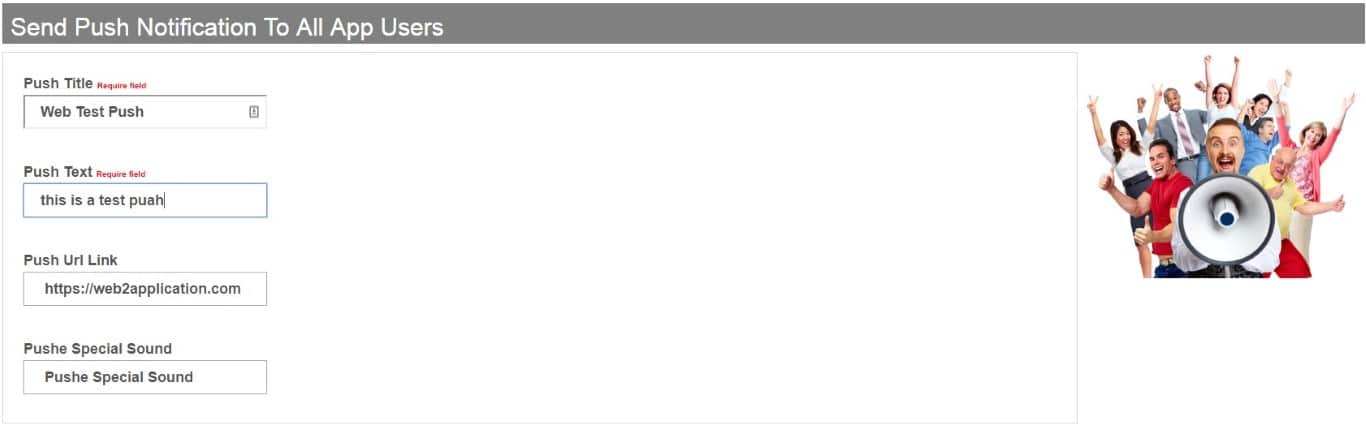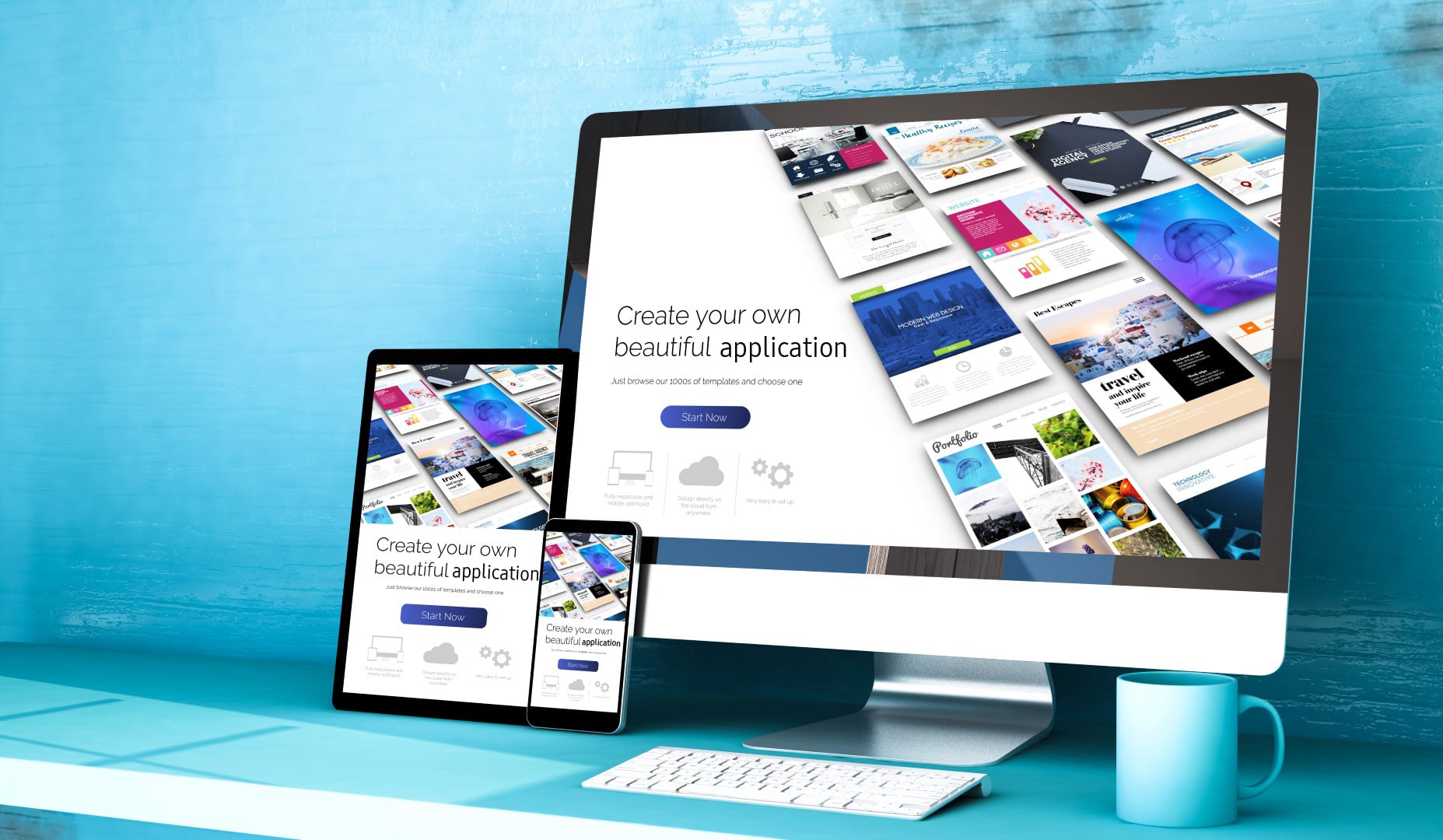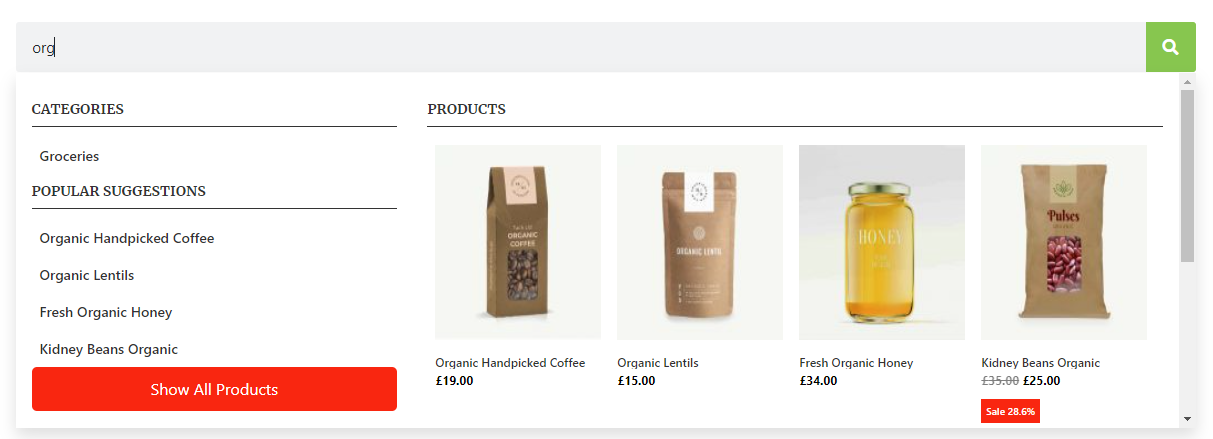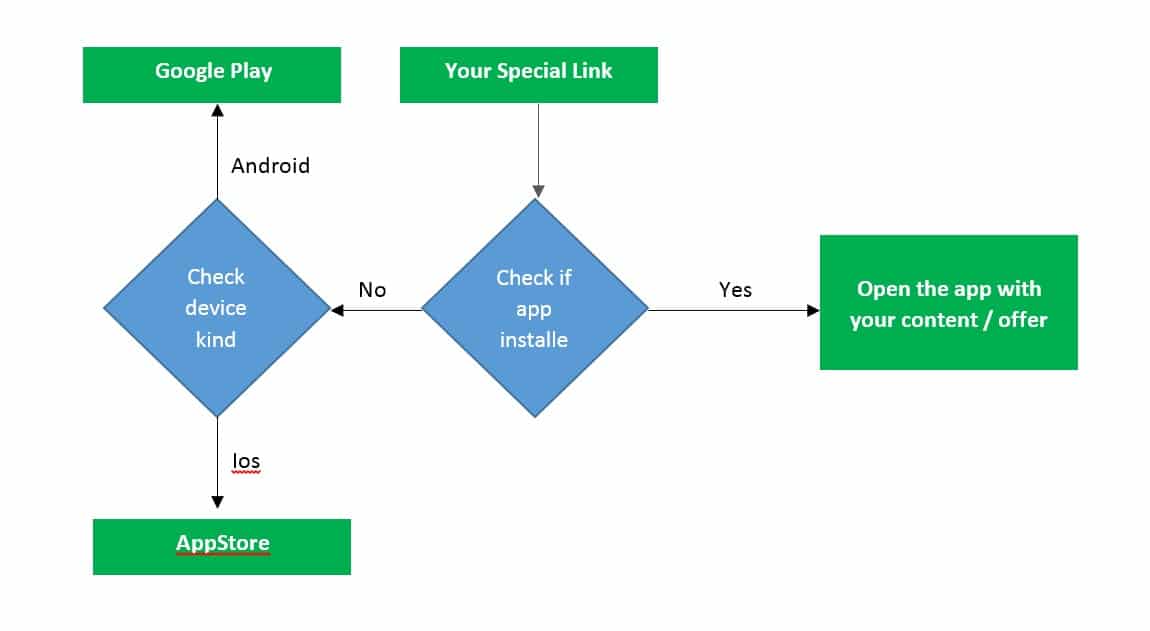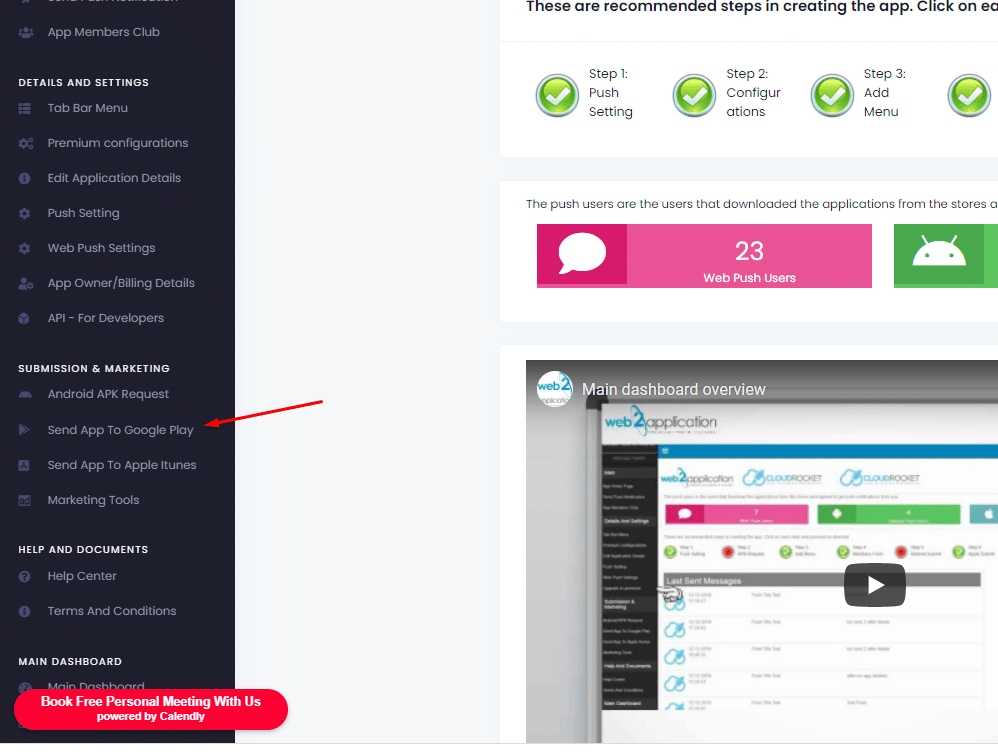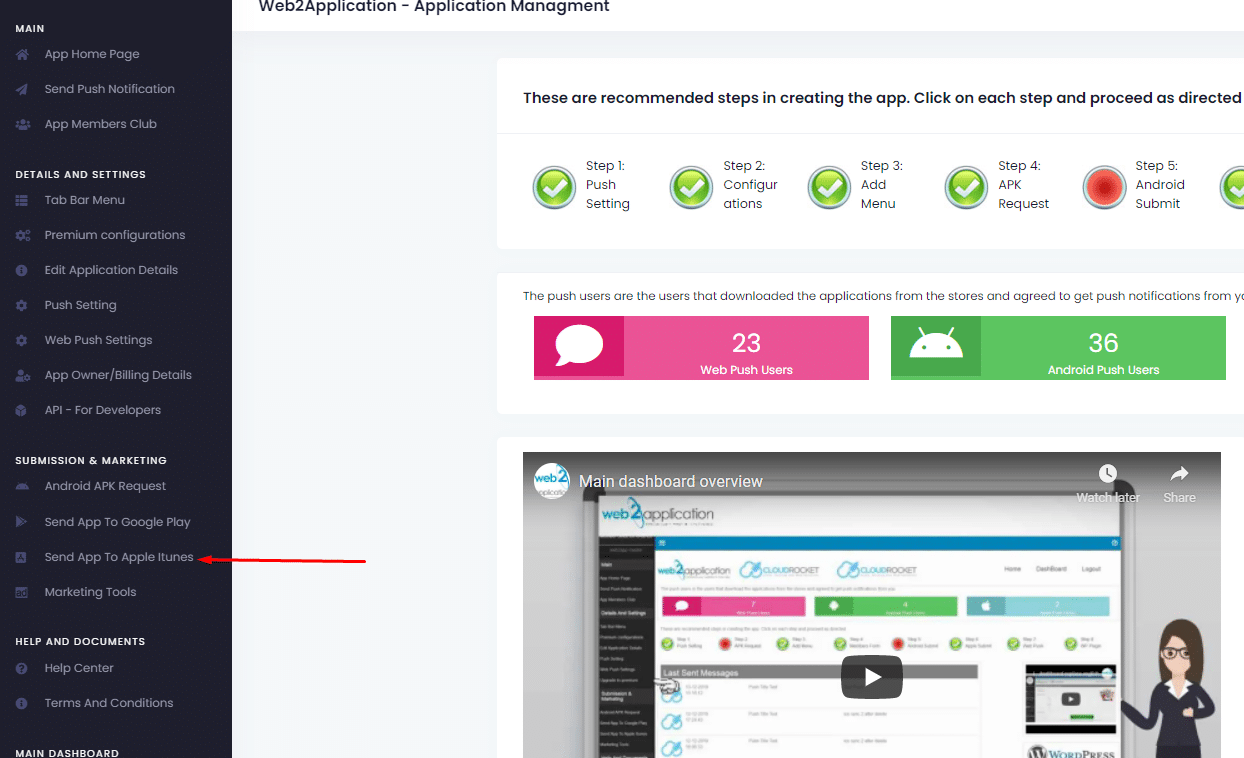How to Add Push Messages to a Web Site
Push notifications are a great way to make instant contact with your site visitors in common browsers, even if the site is not open in the browser (works great in Chrome)
When you send a push notification, all your Android, iOS, and web push users will get your notification.
sample of web push:
You can also select through the system 3 kinds of prompts to your website users :
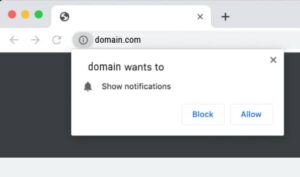

It’s important to make sure that the site runs securely on the HTTPS protocol. If not the push messages will not work! (Google policy)
IF YOU HAVE A WORDPRESS WEBSITE, YOU JUST NEED TO SET THE WEB PUSH IN OUR SYSTEM AND INSTALL THE WEB2APPLICATION PLUGIN ON YOUR WEBSITE AND YOUR WEB PUSH NOTIFICATION WILL WORK
Below is an explanation of how to set up Push messages on your site using web2application.com
Step 1:
Enter your FIREBASE account. If you do not have an account for your application, you must open an account with your Gmail. (FIREBASE belongs to Google.)
Address: https://console.firebase.google.com
Click Add Project and fill in the details.
Step 2:
Right now after you have an account, click Add app
And select a web app
Step 3:
After you click, a window will open with a code that needs to be copied to your system at web2application.com
Important – Copy only the lines marked with the code and paste them into the correct field in your management interface.
Step 4:
Access the app’s settings by clicking the gear on the menu and then the Project setting
Step 5:
Navigate to the Cloud messaging area and copy the Legacy server key.
Important – note that there are no spaces on the right or left side
Then copy the code to the appropriate field in your admin interface
Step 6:
At this stage, you need to produce a certificate for your site.
Scroll to the bottom of the page and press the Generate key pair
After you click, you will receive your certificate code:
Copy it to the appropriate field in your management interface
And then click Save
• Please note that for security reasons, if the process takes a long time, you will have to re-enter the system and enter the data again.
Step 7:
Once you have stored the data and saved it, you will be presented with the codes to be embedded in the HEADER of your site and a file to download.
the file needs to be uploaded to your site’s main ROOT folder. (The main folder of the site on the server)
Please Note: if you have a WordPress website, Our plug installation will install the web push codes and file automatically !
But, if you are using wp-rocket minify, it should break Firebase JS code. Please exclude the Firebase code from the modification

If you are using litespeed cache please enter “pages optimizing” > “tuning settings” tab and find the box of “js excludes”

www.gstatic.com/firebasejs/7.11.0/firebase.js
firebase.js
Step 8:
Check and send a push
Once you’ve set everything up, it’s time to check whether your browser’s messages are working.
Browse to your site and you should be notified that your site wants to be approved for sending messages
Please confirm the request
Sending Test Push:
Enter the management interface and navigate to the push-sending area
• Please note that sending the push will reach all your users on the site, in the Android app and in your IOS application, if any.